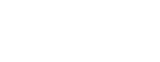30 Essential Figma Shortcuts to Boost Your Productivity in 2024
- fahim329
- Oct 27, 2024
- 6 min read
Imagine designing a sleek new interface in Figma. Ideas are flowing, but then you need to resize an element.
You grab your mouse, navigate to the toolbar... and poof! Your flow is gone.
Those tiny interruptions add up. But what if you could bypass all that clicking and dragging?
Figma shortcuts are the secret weapon of efficient designers, allowing you to perform actions with lightning speed.

In this post, we'll unveil 30 essential Figma shortcuts to boost your productivity in 2024.
Get ready to streamline your workflow and become a true Figma keyboard ninja!
Ready to Become a Figma Keyboard Ninja?
1. Master Auto Layout (Shift + A)
The auto layout has revolutionized my design process. Remember the days of painstakingly resizing and repositioning elements whenever a design changed? No more!
With Shift + A, I can create dynamic frames that adjust automatically. It's a game-changer for buttons, lists, and any design with repeating elements.
2. Break Free with Remove Auto Layout (Shift + Alt + A)
Sometimes, you need to break free from the constraints of auto layout.
Whether I'm tweaking a specific element or starting fresh, Shift + Alt + A lets me quickly remove auto layout and regain individual control over my elements.
3. Unleash the Select Layer Menu (Ctrl + Right-Click)
The select layer menu is a hidden gem. Instead of hunting through layers, Ctrl + Right-Click brings up a contextual menu with all the options I need.
This shortcut saves me tons of time when navigating complex designs.

4. Measure with Precision Using Cursor Measure (Hold Alt)
Need to check spacing or alignment? Holding down Alt activates the cursor measure tool, giving me precise measurements between elements. No more guesswork!
5. Grids for Perfect Alignment with Layout Grids (Ctrl + G)
Layout grids are essential for maintaining structure and consistency. Ctrl + G allows me to quickly create and edit grids, ensuring my designs are perfectly aligned.
6. Reshape Reality with Edit Shape (Enter)
Need to tweak a shape? Simply select it & press Enter to access edit shape mode. This allows me to manipulate vector points and curves with ease.
7. Fine-Tune Typography with Font Weight (Ctrl + Shift + B/N)
Are you tired of digging through the font-weight menu? Ctrl + Shift + B increases font-weight, while Ctrl + Shift + N decreases it. This shortcut is perfect for quick typographic adjustments.
8. Align with Ease Using Text Align (Ctrl + Shift + L/R/C)
Achieving perfect text alignment is crucial for readability. Ctrl + Shift + L aligns left, Ctrl + Shift + R aligns right, and Ctrl + Shift + C centers the text.
9. Jump Back in Time with the Previous Frame (Shift + H)
Navigating between frames is a breeze with keyboard shortcuts. Shift + H takes me to the previous frame, allowing me to review my design flow quickly.
10. Instant Makeovers with Swap Fill (Shift + X)
Want to try a different color or pattern? Swap fill with Shift + X to instantly change the fill of a selected element.
11. Zoom In and Out with Zoom (Ctrl + "+" or "-")
Quickly zoom in and out of your design with Ctrl + "+" to get a closer look at details or Ctrl + "-" to see the bigger picture.
12. Select None with a Tap (Esc)
Clear your selection quickly by simply pressing Esc. This is especially helpful when you want to start fresh or navigate without accidentally moving elements.
13. Duplicate with Ease (Ctrl + D)
Need another copy of that element? Ctrl + D lets you duplicate any layer or object instantly.
14. Paste and Match Style with Paste Properties (Ctrl + Alt + V)
Copy the style of one element and apply it to another using paste properties. This shortcut ensures consistency throughout your design process.
15. Adjust Font Size on the Fly (Ctrl + Shift + >/<)
There is no need to hunt for the font size menu. Use Ctrl + Shift + > to increase font size & Ctrl + Shift + < to decrease it.
16. Color with Precision Using the Paint Bucket (B)
The paint bucket tool (activated with B) allows you to fill shapes and objects with color quickly.
17. Collaborate Effectively with Add Comment (C)
Communication is key in design. Press C to add comments directly on your Figma designs for clear and efficient feedback.
18. Jump Ahead with Next Frame (Shift + L)
Moving forward through your design is just as easy as going back. Use Shift + L to jump to the next frame.
19. Fine-Tune Spacing with Line Height (Ctrl + Alt + L/K)
Achieve perfect typography with precise line height control. Ctrl + Alt + L increases line height, while Ctrl + Alt + K decreases it.

20. Group Elements Efficiently (Ctrl + G)
Keep your layers organized by grouping related elements with Ctrl + G. This makes it easier to manage complex designs.
21. Ungroup Elements Quickly (Ctrl + Shift + G)
Need to ungroup elements? Simply use Ctrl + Shift + G to separate grouped layers.
22. Frame Selection with Ease (Ctrl + Alt + G)
Quickly create a frame around your selection with Ctrl + Alt + G. This is helpful for grouping elements and creating layouts.
23. Show/Hide Layers Instantly (Ctrl + Shift + H)
Toggle the visibility of layers on and off with Ctrl + Shift + H. This is useful for decluttering your workspace and focusing on specific elements.
24. Lock/Unlock Layers (Ctrl + Shift + L)
Prevent accidental edits by locking layers with Ctrl + Shift + L. Unlock them again with the same shortcut when you're ready to make changes.
25. Tidy Up with "Tidy Up" (Ctrl + Alt + T)
Keep your designs organized and efficient with the "Tidy Up" feature. This automatically aligns and distributes selected layers for a clean layout.
26. Use Plugins to Supercharge Your Workflow
Explore the vast library of Figma plugins to enhance your productivity further. From design systems to animation tools, there's a plugin for almost every need.
27. Embrace Buzzy for Design Inspiration
Looking for fresh ideas and inspiration? Check out Buzzy, a fantastic resource for designers with articles, tutorials, and trends.

28. Stay Updated with Figma's Latest Features
Figma is constantly evolving. Stay informed about new features & updates by following Figma's blog and social media channels.
29. Join the Figma Community
Connect with fellow designers, share your work, and learn from others in the vibrant Figma community.
30. Practice Makes Perfect!
The key to mastering Figma shortcuts is practice. Incorporate these shortcuts into your daily
workflow, and soon they'll become second nature.
You'll be amazed at how much faster and more efficiently you can design.
Why Master Figma Shortcuts?
Think of Figma shortcuts as your design superpowers.
They transform you from a designer meticulously clicking through menus to a keyboard virtuoso, conjuring design elements with keystrokes.
These shortcuts not only accelerate your workflow but also help maintain focus, keeping you in the creative flow.
By eliminating tedious mouse movements, you free up mental space for what truly matters: bringing your design vision to life.
So, why not unlock your full potential and become a Figma keyboard ninja?

Final Thoughts
Mastering Figma shortcuts is like leveling up your design skills.
It's about working smarter, not harder. As you integrate these shortcuts into your daily routine, you'll find yourself flying through projects with increased speed and precision.
Remember, practice makes perfect!
So, keep experimenting with these shortcuts, and soon, you'll be a Figma keyboard ninja, creating stunning designs with effortless efficiency.
Don't forget to explore Buzzy for more design tips and inspiration to elevate your Figma game further.
Frequently Asked Questions
Can I customize Figma shortcuts?
While Figma doesn't currently offer custom shortcut creation, you can explore plugins that provide this functionality. Keep an eye on Figma's updates, as they are always improving and adding features.
Where can I find a complete list of Figma shortcuts?
Figma has a handy shortcut cheat sheet built right in! Just press Ctrl + Shift + ? to access a comprehensive list of all available shortcuts.
Are Figma shortcuts the same on Mac and Windows?
Most Figma shortcuts are the same across both operating systems. However, Ctrl on Windows typically corresponds to Cmd on Mac.
How can I learn Figma shortcuts effectively?
The key is consistent practice. Try incorporating a few new shortcuts into your workflow each day. You can simply print out a cheat sheet for quick reference.
What are some resources for mastering Figma shortcuts?
Besides Figma's built-in cheat sheet, you can find helpful resources on Buzzy, YouTube tutorials, and the Figma community forum.